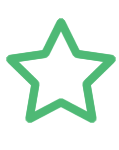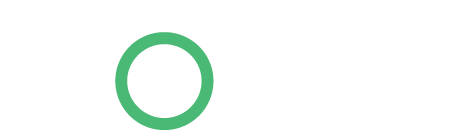We have found the top 11 reason for your PC issues and provided you tips on how to fix them.
Reason 1: Your computer was running for a long time without a reboot.
What is a Boot? What’s a Reboot? Is it the same process as a Start and Restart? There are lots of explanations, definitions, and plain nonsense. Some are great valid technical definitions hard to digest for someone not involved in IT. I’ll give you the super easy answers.
First of all, Boot and Reboot is the same as Start and Restart. Just more “technically inclined” of a phrase.
What it means to you, the User:
Boot/Start is when you turn your computer ON after it was off for a while.
Reboot/Restart is when your computer was already on, and you are manually choosing to reboot it again.
– Cold Reboot/Cold Restart is when you just plain push the Power button until it computer turns completely off.
– Warm Reboot/Warm Restart is when you manually navigate to the Restart option from your taskbar.
What it means to your Computer:
Boot/Start process loads an operating system and starts the initial processes, from the powered-off state.
Reboot/Restart process is usually required after activities that affect functionality: installing, uninstalling, implementing Windows updates, etc. make changes to the PC’s registry and after reboot Windows runs the PC with the new registry entries. ( This is not necessarily the same as a Reset, in which case the BIOS data may not be reloaded.)
So, what’s the deal?
It comes down to organisational skills and discipline. Consider this: very few of the software installations and updates do not require a restart, while others do – and often (Adobe in particular drives me a bit crazy with their updates.) Some of the changes require a force restart, while others just “request” a restart now versus a restart later. And lets be honest, sometimes users like you and me brush it off because we are eager beavers – we have things to do, emails to send and want to save some time now, meaning to restart the computer later… And sometimes that “later” takes place A LOT later. In the meanwhile, there is some unfinished business going on within the PC, especially when multiple updates, patches, and ignored restart requests are being mounted on top of each other.
Practical Advice: Remember not to arbitrarily shut your computer off from the power source. Use cold reboot only if all else fails – improper shutdown is the main cause of disc corruption, and should not be commonly used. Perform a Warm Reboot – Go to Start > Turn Off your Computer > Restart. If you want to be super-sure, go to Start > Turn Off your Computer > Turn Off, and Boot computer manually after a reasonable period of time – 10-20 seconds.
Reason 2: Not Enough of Free Hard Drive Space
Free hard drive space is simply the amount of space on the hard drive that can be written to and that isn’t in use. While free space is used to stores files and data, it is also functions to allow swap file space and virtual memory required for the programs to operate, for example, while creating temporary files.
Practical Advice: Verify that there is at least 20% of free hard drive space, and increase, when possible.
Reason 3: Hard drive corrupted or fragmented
There are several causes for the hard drive to get corrupted. the most obvious being an improper shut down. Many of us don’t take care of this fact and wonder what could go wrong with an improper shut down. But the truth is that most of the time, the sole reason for corrupted hard drives continues to be a sudden switching off the power supply of the computer. Again, consider the situation, that you are having problems with one of your hard disks and there are chances that it is corrupted. May be the reason is a computer virus, but scanning a corrupted drive, can only further complicate the process of recovering the data later. Avoid scanning a corrupted computer hard drive. Let’s get into a little more detail.
When we format our hard disk for the first time, we select one of the file allocation systems, FAT or NTFS. Of course, if you are using Linux, then you will be using ext1, ext2, ext3, etc. Let us consider that while formatting your hard disk, you had selected the FAT 32 format. The FAT (File Allocation Table) is nothing but a database that stores the respective address of each file in your system. A corrupted disk drive may simply mean that the FAT in your system has got corrupted and the computer processor is thus unable to access the files that you want.
Practical Advice: Diagnose and repair your hard drive. (Note, do not do it yourself if you are not familiar with the process described below. Ask a professional IT Tech to assist.
– Run ScanDisk or something equivalent to verify there is nothing physically wrong with the computer hard drive.
– Run Defrag to help ensure that data is arranged in the best possible order.
Reason 4: Too Many Background programs
Remove or disable any startup programs that automatically start each time the computer boots. If you you have a security utility, malware and spyware protection program or an antivirus scanner on the computer, set it up not to scan your computer in the background. Often when these programs begin to scan the computer it can decrease the overall performance of your computer.
Practical Advice: To see what programs are running in the background and how much memory and CPU they are using open Task Manager. Establish a schedule to run your security and other programs that require scanning of your hard drive when you have the lowest activity on the computer.
Reason 5: Your computer is Infected with a Virus or Malware
If you suspect your PC has been infected, you need to scan your PC. Today, spyware and other malware is a big cause of many computer problems including a slow computer. Even if an antivirus scanner is installed on the computer we recommend running a malware scan on the computer.
Practical Advice: Try the free or trial versions of antivirus to scan your computer for malware.
Reason 6: Hardware conflicts and outdated drivers
A hardware conflict occurs when two devices try to use the same resource, such as an IRQ or memory address, producing an error. For example, if a hardware device in the computer shares the same IO port as another device that would result in a hardware conflict. In modern day hardware conflicts are less common because by using plug-n-play (PnP) manages each of the hardware devices installed in the computer for the user.
Practical Advice: Use your computer’s Device Manager to verify that your computer has no hardware conflicts and to troubleshoot, if necessary. If any exist, resolve these issues as they could be the cause of your problem:
– Open the Device Manager, select System from the top of the list, and click Properties.
– From list of resources, you should be able to determine which ones are being used by which devices, and if there is a conflict, which devices are causing it. When you pinpoint the conflict , refer to the specific device’s manual for information on changing configuration to troubleshoot the conflict. If that resolves a problem, there is no need to go to next step, otherwise:
– Remove or disconnect all non-vital devices, such as sound card or CD-ROM from your computer, except for the one that isn’t working. If the device still doesn’t work, in may be plain broken or in the conflict is with a vital piece of hardware, for example, a motherboard.
– If problem is not resolved, it can also be a driver problem. If the driver is flawed or outdated it can interfere with computer communicating with a specific piece of hardware. In this case you may want to contact your computer/device manufacturer for a most recent drivers – most are available for a free download. Even when your older driver is not flawed, a newer driver can improve overall device performance.
– If the problem seems to have been fixed, start adding devices one-by-one. Hopefully the problem will not reappear; if it does, reconfigure that device so that the conflict is eliminated, as in step 2 above.
Reason 7: Your version of Windows (or other platform you may be using) or other software is out of date.
– Make sure you have all the latest Windows updates installed in the computer.
– If you are on the Internet when your computer is slow also make sure all browser plugins are up-to-date.
Reason 8: Computer or processor is overheating
The processor is one of the most energy-intensive and literally hottest components. The electrical current constantly passing through the circuits of a CPU creates heat. ( The temperature of your CPU depends on the model and its usage.) Make sure your computer and processor is not overheating.
Excessive heat can cause a significant decrease in computer performance some processors will even lower the speed of the processor automatically to help compensate for the heat related issues. The optimal temperature range of a CPU generally resides between 70 and 90 degrees Celsius in modern
processors. The smaller the computer, the higher the temperature. Without a fan, some computers may suffer irreparable damage. Make sure your computer’s fan is not flawed, you can also add more fans in addition to your regular power-supply fan.
Practical Advice: Most motherboard manufacturers include CPU temperature-monitoring software. If you are not sure if you have one, contact your computer manufacturer.
Make sure your computer case is clean and fans are not obstructed.
Practical Advice: Use common sense when cleaning your computer
– Turn computer off before cleaning.
– Never apply liquid or solvent liquid onto any computer component. If a spray is needed, spray the liquid onto a cloth and then use that cloth to gently rub down the component.
– Use a vacuum to get rid of dirt and dust around the computer on the outside case.
– Do not use a vacuum to clean inside of your computer. Vacuum generates static electricity. It can damage the internal components of your computer. Instead, we recommend try using compressed air, and then you can vacuum the dust once it makes it way outside of the computer shell.
– Watch out for turns, knobs, wires and plugs. Try not to touch them.
– When cleaning fans, especially the smaller fans within a portable computer or laptop it’s suggested that you either hold the fan to prevent it from spinning. Be careful if you are spraying compressed air into a fan or cleaning it with a vacuum – you may get some “static” from back voltage being generated.
Reason 9: Your PC requires a Memory upgrade
If you’ve had your computer for more than one year it’s likely you’re computer is not meeting the memory requirements for today. Today, we suggest at a minimum the computer has 1GB of memory.
To determine the amount of available system resources, including memory, and performance/usage, open the Task Manager. In the Processes tab you will be able to see what programs are using what resources. In the Performance tab you will have can see an overall picture of all the system resources.
Practical Advice: Find out how much memory you have, then check your computer manufacturer’s website to determine whether there are open memory slots on the motherboard. Compare your current memory with the maximum. From here, you can
- Add new memory in open slots, if you have them or;
- Replace the existing memory with new, greater capacity models.
Reason 10: Old computer
If your computer is older than five years, come to terms that it is likely the age of the computer that is causing it to be slow. Computers progress at an alarming rate as new programs and updates for programs come out their minimum requirements increase and will cause older computers to slow down. If your computer is older than five years we suggest purchasing a new computer or just realise it is going to run slow because it is old.
Practical Advice: Buy a new computer – but consult with IT professional about buying a new PC BEFORE heading to the store.
Reason 11: Hardware Failure
Finally, if your computer continues to be slow after going over each of the above recommendations it’s possible that your computer is experiencing a more serious hardware related issue such as a failing component in the computer. This could be a failing or bad hard drive, CPU, RAM. In this case it may be best and more cost effective to simply buy a new computer…