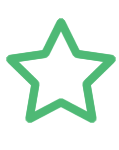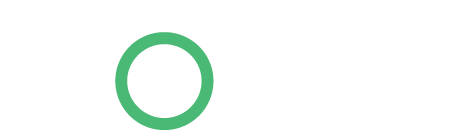Outsourcing — the practice of using outside firms to handle work normally performed within a company — is a familiar concept to many entrepreneurs. Small companies routinely outsource their payroll processing, accounting, distribution, and many other important functions — often because they have no other choice. Many large companies turn to outsourcing to cut costs. In response, entire industries have evolved to serve companies’ outsourcing needs.
But not many businesses thoroughly understand the benefits of outsourcing. It’s true that outsourcing can save money, but that’s not the only (or even the most important) reason to do it. As many firms discovered during the outsourcing “mania” of the early 1990s, outsourcing too much can be an even bigger mistake than not outsourcing any work at all. The flat economy caused many companies into huge layoffs and subsequently outsourced functions that were better kept in-house. Wise outsourcing, however, can provide a number of long-term benefits:
Control capital costs. Cost-cutting may not be the only reason to outsource, but it’s certainly a major factor. Outsourcing converts fixed costs into variable costs, releases capital for investment elsewhere in your business, and allows you to avoid large expenditures in the early stages of your business. Outsourcing can also make your firm more attractive to investors, since you’re able to pump more capital directly into revenue-producing activities.
Increase efficiency. Companies that do everything themselves have much higher research, development, marketing, and distribution expenses, all of which must be passed on to customers. An outside provider’s cost structure and economy of scale can give your firm an important competitive advantage.
Reduce labor costs. Hiring and training staff for short-term or peripheral projects can be very expensive, and temporary employees don’t always live up to your expectations. Outsourcing lets you focus your human resources where you need them most.
Start new projects quickly. A good outsourcing firm has the resources to start a project right away. Handling the same project in-house might involve taking weeks or months to hire the right people, train them, and provide the support they need. And if a project requires major capital investments (such as building a series of distribution centers), the startup process can be even more difficult.
Focus on your core business. Every business has limited resources, and every manager has limited time and attention. Outsourcing can help your business to shift its focus from peripheral activities toward work that serves the customer, and it can help managers set their priorities more clearly.
Level the playing field. Most small firms simply can’t afford to match the in-house support services that larger companies maintain. Outsourcing can help small firms act “big” by giving them access to the same economies of scale, efficiency, and expertise that large companies enjoy.
Reduce risk. Every business investment carries a certain amount of risk. Markets, competition, government regulations, financial conditions, and technologies all change very quickly. Outsourcing providers assume and manage this risk for you, and they generally are much better at deciding how to avoid risk in their areas of expertise.
-http://www.allbusiness.com/
We tackle ten of the most common PC problems from slow running to no internet connection, and provide tips on fixing and preventing them.
1: My computer is slow
The most common problem of all. A slow computer can cause many frustrations, but fortunately there is something you can do yourself before you replace it. There may be several reasons for a slow computer; however, the most common is lack of maintenance. Fragmented data, a corrupted registry, spyware and dozens of unnecessary programs running at the same time, easily eat at the speed and performance of your PC.
Tips: Keep track of your programs. Remove those of which you never use or shut them down when you’ve used them. Clean your registry with one of the many free or paid applications available for Windows. These two initiatives alone will easily be able to make your PC up to 30% faster.
2: My computer freezes
Also a common problem, but it is far more serious than a slow PC. In most cases it is caused by viruses, especially spyware that has been installed on your computer. It can enter via a click on a link to a fake website from an email or so on. Often the email is being sent from what looks like your bank, Paypal, Facebook or similar.
The problem can also be caused by hardware – perhaps some memory you just installed – or recent software updates, including Windows Update.
Tips: Check the link you are clicking by holding the cursor over it to see the link’s full address. Does it look suspicious? Never give out your passwords or credit card information to anyone, even if it seems like your bank requires you to verify your account. It’s a clever phishing trick that hackers use to gain access to your money. Make sure your antivirus and anti-spyware software is updated. Most antivirus programs can be set to automatically to check for new updates. If you are sure that your computer is spyware free, the problem may be due to outdated hardware drivers. Check your hardware drivers for updated versions. Outdated drivers can cause your computer to stop responding and freeze.
If you suspect the problem is hardware related, you can try uninstalling any component you recently installed, or try removing or unplugging unnecessary hardware one piece at a time then booting your PC to see if the problem goes away. You can also try using Windows Restore to roll back to a previous restore point.
3: I forgot to backup my data
Unfortunately, backup is still an overlooked security task for many home users – until the day it is too late. Important documents, photos, music libraries and emails are automatically stored on your computer’s hard drive, which is a mechanical and electrical device. When it breaks down (and it is when, not if) this data will disappear forever. Even if you have a warranty from the hard drive manufacturer, it does not cover your data, it only replaces the hard drive with a new one.
Tips: Find a solution that automatically makes backup to an external hard drive, server or cloud service. If you choose to back up to a hard drive, make sure that it is not placed near your computer as in case of fire it will also be destroyed. Backup should preferably be an automated process that operates independently of whether you remember it or not. Online backup solutions have the advantage that you can access your data from anywhere in the world. They are not affected by natural disasters, and most online services guarantees 100% security by providing backup to their backup.
4: I get bombarded with adware and my home page has changed
Many do not notice that they often accept a new toolbar when they download free programs such as Adobe Reader. For example Adobe Reader now offers the Google Chrome internet browser as part of its download. Whilst Adobe and Google are reputable companies, other free downloads may install toolbars or other applications that can contain malicious code that hijacks your browser and changes all the settings. So your home page for example is changed to another website that you can’t then change back. At the same time, annoying pop-up messages with advertisements for products you’ve never asked for are constantly displayed on screen every time you try to browse the internet.
Tips: Read the conditions before downloading a new program and pay attention to what you allow. If damage is done, it can be difficult to remove the program. The best bet is to follow the instructions found when looking for information about the specific problem on Google. There are probably others who have had the same challenge and have described the solution on the internet. If you are not so technical, professional PC support may be the solution.
5: I cannot get online
Internet connection problems can be caused by many different things. The most common are network misconfigurations, hardware or software errors in the router, latency from your Internet Service Provider, incorrect IP address configuration, incorrect connection of network cables, firewall applications that block http traffic from your PC or temporary timeouts your ISP.
Tips: Check that the Wi-Fi is enabled on your computer – laptops often have a button, switch or Function key combination somewhere on your computer or keyboard. Check that the network icon on your computer is connected or if there is a yellow warning signal or it is disabled. If it is connected, call your network provider or get hold on someone with more knowledge on IT.
If Wi-Fi is disabled, you must check whether the cable is connected properly or if wifi is not on. If there is a yellow warning, you must reboot the router. If this does not work, try pressing Start in Windows XP, Vista or 7 and typing “cmd” into the search box and click enter. Then a black box pops up where you can type “ipconfig / release” then “ipconfig / renew”. If the internet is not working now, call your ISP.
6: My computer turns off by itself
Typically this is due to dying power supply, bad cable connections, defective battery or overheating when the computer shuts down by itself to cool down.
Tips: Check first of all that the cables are properly connected. If the computer is very hot, check if the fan needs cleaning of dust. If it is a laptop, check whether your battery has deteriorated over time and may need to be replaced.
7: My smartphone will not synch with my PC
In order to ensure backup of your smartphone, it is important that you regularly synch your phone content with your computer. When synchronisation does not work as expected may be due to various factors, depending on the type of smartphone and PC. Sometimes it is required that all programs are closed, during synching or backup.
Tips: Close open applications, if required. Be sure to download or reject the proposed updates that pop up along the way, so synchronization can be done. Look for the icon of synchronization to appear and check if for example the latest photos on your smartphone have been transferred to the computer. Verify the user manual for your device.
8: My wireless network is unstable
An unstable wireless network is a very common problem. It can be caused by everything from radio waves that interfere with the signal to the router’s location in the home or outdated network drivers.
Tips: If you suspect that it may be your cordless phone, the electric garage door opener or your radio that interferes with the wireless connection, it may be an idea to change the radio wifi settings or to move your router. The latter can also be a solution if you have trouble going online around the house or in the garden. You can also buy a wireless repeater to extend the signal. Also make sure that your network driver is always up to date.
9: I cannot print from the web
Most of us have had the need to print tickets or documents that we ordered or downloaded from the web. If your computer’s pop-up blocker is turned on, this can cause you to not be able to print. There are also PDF documents that are rights protected by passwords and therefore not printable.
Tips: Allow temporary pop-ups. You can find legitimate programs that can break the code in a protected PDF document, but they are usually only legal to use if you or your workplace have the copyright to the document.
10: My computer makes strange noises
If your computer suddenly starts to buzz or vibrate, it can be due to a hardware failure. High, whining noises may indicate problems with the electrical components, while buzzing noises are often caused by lack of ventilation.
Tip: Clean the filter and fan for dust and make sure that all air inlets are free. If you have a laptop, you can try to uninstall and reinstall your sound drivers. If it is a desktop, it may be that the sound card needs replacement.
-http://www.pcadvisor.co.uk/
Are you in the bakery and food industry? Then BaPS is the software for you.
Bakery and Production Software (BaPS) has been designed and written by Bowe Digital Ltd, the ‘Bakery and Production Software’ is a complete Manufacturing, Order and Production Management Software package, specifically designed to meet the requirements of S.M.E’s in the Bakery, Retail and Wholesale food businesses.
The BaPS project was started back in 1997 as an integrated, customer specific ordering and production control system. Bakery and Production Software has been developed by listening to end users, management and business owner’s needs, then designing a system that fulfils their requirements.
The whole emphasis of BaPS is to streamline your order entry. Using a combination of standing orders, repeat orders and daily and or weekly order entry, this bakery software offers a fast and flexible order entry process. During your order entry, customer credit details can be checked and displayed allowing your staff to proactively credit chase during order input.
Bakery software annual licence comes with full support which includes unlimited remote dial‐in and telephone support and free software updates.
For more information about our BaPS software, visit the designated section on our website or feel free to contact us.

Information technology is a complex component of the business world. Unless you come from an IT background, you probably don’t have exhaustive knowledge in the field. And even with experience, you’re up against an IT landscape that changes at a rapid pace.
Because the IT world is so enigmatic, many preconceived notions and myths exist. The reality is that an acceptance of such myths may be skewing your IT strategy and keeping your company from getting the IT support you need.
The following are the three biggest myths about IT services and support, along with the corresponding realities to improve your strategic approach:
IT Support Is Reactive
Myth: “I don’t need IT support unless something is wrong.”
Of course, you should be able to rely on tech support to fix problems when they arise. From an Internet outage to your server going down – or even an individual computer freezing – your IT team should be capable of getting systems back up and running.
But waiting until you have a problem is an inefficient and costly way to do business. It results in a loss of time, productivity and money. According to a Forrester Research study, 86 percent of employees lose roughly 18 hours a month due to “IT friction”.
These IT issues translate to roughly five weeks each year and represent a 10 percent loss in productivity. Moreover, the average annual cost for each “normally” impacted employee is approximately $3,700.
Reality: A proactive IT strategy is the only kind of strategy. Reacting to a problem isn’t strategic by any definition of the word. You need to be able to rely on the support of an IT partner not only for those reactive situations, but also for assessing your current technology and processes and finding ways to prevent issues from arising down the line.
IT Transitions Are Too Painful
Myth: “I won’t be able to easily transition my IT services or provider.”
There’s no such thing as an easy transition in business. Any change, whether it’s related to IT services or company culture, is going to cause you some amount of discomfort. But with the right internal IT team or external IT consultant, the process of change doesn’t have to be so painful.
More importantly, letting short-term pains affect your long-term strategy is only going to hurt your business. If adopting new IT systems is the means to a more efficient organization, the change must be embraced.
Reality: Your real pain is reflected in your bottom line by way of hidden costs incurred by inefficiency. The right internal IT team or external partner takes the time to analyze your current IT processes and develop a plan for transitioning you to a substantially more efficient IT environment with as little pain as possible. In addition, the right provider establishes a long-term plan for your IT processes that maximizes your business productivity.
IT Consultants Want to Maximise Billable Hours
Myth: “IT support always finds a reason to add to their billable hours.”
As is the case with many types of consulting practices, IT consultants typically bill at an hourly rate. There’s a thought that some consultants put as many people on one account as possible to maximize the billable hours for that project. The focus is on selling, not helping.
Reality: There are dishonest people and companies out there, no matter the industry. But professional IT consulting firms make an upfront effort to make sure that both parties are clear and in agreement about the scope of a project. A good IT partner is more concerned with your long-term partnership than with quickly maximizing billable hours. In reality, a trustworthy and effective relationship between you and your IT consultant is far more beneficial for both parties in the long run. Don’t let the fear of a dishonest partner skew your IT strategy. Take every measure to ensure that your partner is one worth building a relationship with.

Sometimes, Excel seems too good to be true. All I have to do is enter a formula, and pretty much anything I’d ever need to do manually can be done automatically. Need to merge two sheets with similar data? Excel can do it. Need to do simple math? Excel can do it. Need to combine information in multiple cells? Excel can do it.
If you encounter a situation where you need to manually update your data, you’re probably missing out on a formula that can do it for you. Before spending hours and hours counting cells or coping and pasting data, look for a quick fix on Excel — you’ll likely find one.
In the spirit of working more efficiently and avoiding tedious, manual work, here are a few Excel tricks to get you started with how to use Excel.
General Excel Help
1) PIVOT TABLES
Pivot Tables are used to reorganize data in a spreadsheet. They won’t change the data that you have, but they can sum up values and compare different information in your spreadsheet, depending on what you’d like them to do.
To create the Pivot Table, I go to Data > Pivot Table. Excel will automatically populate your Pivot Table, but you can always change around the order of the data. Then, you have four options to choose from.
– Report Filter: This allows you to only look at certain rows in your dataset. For example, if I wanted to create a filter by house, I could choose to only include students in Gryffindor instead of all students.
– Column Labels: These could be your headers in the dataset.
– Row Labels: These could be your rows in the dataset. Both Row and Clumn labels can contain data from your columns (e.g. First Name can be dragged to either the Row or Column label — it just depends on how you want to see the data.)
– Value: This section allows you to look at your data differently. Instead of just pulling in any numeric value, you can sum, count, average, max, min, count numbers, or do a few other manipulations with your data. In fact, by default, when you drag a field to Value, it always does a count.
2) ADD MORE THAN ONE NEW ROW OR COLUMN
As you play around with your data, you might find you’re constantly needing to add more rows and columns. Sometimes, you may even need to add hundreds of rows. Doing this one-by-one would be super tedious. Luckily, there’s always an easier way.
To add multiple rows or columns in a spreadsheet, highlight the same number of preexisting rows or columns that you want to add. Then, right-click and select “Insert.”
3) FILTERS
When you’re looking at very large data sets, you don’t usually need to be looking at every single row at the same time. Sometimes, you only want to look at data that fit into certain criteria. That’s where filters come in.
Filters allow you to pare down your data to only look at certain rows at one time. In Excel, a filter can be added to each column in your data — and from there, you can then choose which cells you want to view at once.
Let’s take a look at the example below. Add a filter by clicking the Data tab and selecting “Filter.” Clicking the arrow next to the column headers and you’ll be able to choose whether you want your data to be organizing in ascending or descending order, as well as which specific rows you want to show.
4) REMOVE DUPLICATES
Larger data sets tend to have duplicate content. You may have a list of multiple contacts in a company and only want to see the number of companies you have. In situations like this, removing the duplicates comes in quite handy.
To remove your duplicates, highlight the row or column that you want to remove duplicates of. Then, go to the Data tab, and select “Remove Duplicates” (under Tools). A pop-up will appear to confirm which data you want to work with. Select “Remove Duplicates,” and you’re good to go.
5) TRANSPOSE
When you have low rows of data in your spreadsheet, you might decide you actually want to transform the items in one of those rows into columns (or vice versa). It would take a lot of time to copy and paste each individual header — but what the transpose feature allows you to do is simply move your row data into columns, or the other way around.
Start by highlighting the column that you want to transpose into rows. Right-click it, and then select “Copy.” Next, select the cells on your spreadsheet where you want your first row or column to begin. Right-click on the cell, and then select “Paste Special.” A module will appear — at the bottom, you’ll see an option to transpose. Check that box and select OK. Your column will now be transferred to a row or vise versa.
6) TEXT TO COLUMNS
What if you want to split out information that’s in one cell into two different cells? For example, maybe you want to pull out someone’s company name through their email address. Or perhaps you want to separate someone’s full name into a first and last name for your email marketing templates.
Thanks to Excel, both are possible. First, highlight the column that you want to split up. Next, go to the Data tab and select “Text to Columns.” A module will appear with additional information.
First, you need to select either “Delimited” or “Fixed Width.”
– “Delimited” means you want to break up the column based on characters such as commas, spaces, or tabs.
– “Fixed Width” means you want to select the exact location on all the columns that you want the split to occur.
Excel Formulas
7) SIMPLE CALCULATIONS
In addition to doing pretty complex calculations, Excel can help you do simple arithmetic like adding, subtracting, multiplying, or dividing any of your data.
– To add, use the + sign.
– To subtract, use the – sign.
– To multiply, use the * sign.
– To divide, use the / sign.
8) CONDITIONAL FORMATTING FORMULA
Conditional formatting allows you to change a cell’s color based on the information within the cell. For example, if you want to flag certain numbers that are above average or in the top 10% of the data in your spreadsheet, you can do that. If you want to color code commonalities between different rows in Excel, you can do that. This will help you quickly see information the is important to you.
To get started, highlight the group of cells you want to use conditional formatting on. Then, choose “Conditional Formatting” from the Home menu and select your logic from the dropdown. (You can also create your own rule if you want something different.) A window will pop up that prompts you to provide more information about your formatting rule. Select “OK” when you’re done, and you should see your results automatically appear.
9) IF STATEMENT
Sometimes, we don’t want to count the number of times a value appears. Instead, we want to input different information into a cell if there is a corresponding cell with that information.
The formula: IF(logical_test, value_if_true, value of false)
Example: =IF(D2=”Gryffindor”,”10″,”0″)
In general terms, the formula would be IF(Logical Test, value of true, value of false). Let’s dig into each of these variables.
– Logical_Test: The logical test is the “IF” part of the statement. In this case, the logic is D2=”Gryffindor” because we want to make sure that the cell corresponding with the student says “Gryffindor.” Make sure to put Gryffindor in quotation marks here.
– Value_if_True: This is what we want the cell to show if the value is true. In this case, we want the cell to show “10″ to indicate that the student was awarded the 10 points. Only use quotation marks if you want the result to be text instead of a number.
– Value_if_False: This is what we want the cell to show if the value is false. In this case, for any student not in Gryffindor, we want the cell to show “0″ to show 0 points. Only use quotation marks if you want the result to be text instead of a number.
10) DOLLAR SIGNS
Have you ever seen a dollar sign in an Excel formula? When used in a formula, it isn’t representing an American dollar; instead, it makes sure that the exact column and row are held the same even if you copy the same formula in adjacent rows.
You see, a cell reference — when you refer to cell A5 from cell C5, for example — is relative by default. In that case, you’re actually referring to a cell that’s five columns to the left (C minus A) and in the same row (5). This is called a relative formula. When you copy a relative formula from one cell to another, it’ll adjust the values in the formula based on where it’s moved. But sometimes, we want those values to stay the same no matter whether they’re moved around or not — and we can do that by making the formula in the cell into what’s called an absolute formula.
To change the relative formula (=A5+C5) into an absolute formula, we’d precede the row and column values by dollar signs, like this: (=$A$5+$C$5).
Excel Functions
11) VLOOKUP FUNCTION
Have you ever had two sets of data on two different spreadsheets that you want to combine into a single spreadsheet?
For example, you might have a list of people’s names next to their email addresses in one spreadsheet, and a list of those same people’s email addresses next to their company names in the other — but you want the names, email addresses, and company names of those people to appear in one place.
I have to combine data sets like this a lot — and when I do, the VLOOKUP is my go-to formula. Before you use the formula, though, be absolutely sure that you have at least one column that appears identically in both places. Scour your data sets to make sure the column of data you’re using to combine your information is exactly the same, including no extra spaces.
The formula: =VLOOKUP(lookup value, table array, column number, [range lookup])
The formula with variables from our example below: =VLOOKUP(C2,Sheet2!A:B,2,FALSE)
In this formula, there are several variables. The following is true when you want to combine information in Sheet 1 and Sheet 2 onto Sheet 1.
– Lookup Value: This is the identical value you have in both spreadsheets. Choose the first value in your first spreadsheet. In the example that follows, this means the first email address on the list, or cell 2 (C2).
– Table Array: The range of columns on Sheet 2 you’re going to pull your data from, including the column of data identical to your lookup value (in our example, email addresses) in Sheet 1 as well as the column of data you’re trying to copy to Sheet 1. In our example, this is “Sheet2!A:B.” “A” means Column A in Sheet 2, which is the column in Sheet 2 where the data identical to our lookup value (email) in Sheet 1 is listed. The “B” means Column B, which contains the information that’s only available in Sheet 2 that you want to translate to Sheet 1.
– Column Number: If the table array (the range of columns you just indicated) this tells Excel which column the new data you want to copy to Sheet 1 is located in. In our example, this would be the column that “House” is located in. “House” is the second column in our range of columns (table array), so our column number is 2. [Note: Your range can be more than two columns. For example, if there are three columns on Sheet 2 — Email, Age, and House — and you still want to bring House onto Sheet 1, you can still use a VLOOKUP. You just need to change the “2” to a “3” so it pulls back the value in the third column: =VLOOKUP(C2:Sheet2!A:C,3,false).]
– Range Lookup: Use FALSE to ensure you pull in only exact value matches.
12) INDEX MATCH
Like VLOOKUP, the INDEX and MATCH functions pull in data from another dataset into one central location. Here are the main differences:
– VLOOKUP is a much simpler formula. If you’re working with large data sets that would require thousands of lookups, then using the INDEX MATCH function will significantly decrease load time in Excel.
– INDEX MATCH formulas work right-to-left, whereas VLOOKUP formulas only work as a left-to-right lookup. In other words, if you need to do a lookup that has a lookup column to the right of the results column, then you’d have to rearrange those columns in order to do a VLOOKUP. This can be tedious with large datasets and/or lead to errors.
So if I want to combine information in Sheet 1 and Sheet 2 onto Sheet 1, but the column values in Sheets 1 and 2 aren’t the same, then to do a VLOOKUP, I would need to switch around my columns. In this case, I’d choose to do an INDEX MATCH instead.
13) COUNTIF FUNCTION
Instead of manually counting how often a certain value or number appears, let Excel do the work for you. With the COUNTIF function, Excel can count the number of times a word or number appears in any range of cells.
For example, let’s say I want to count the number of times the word “Gryffindor” appears in my data set.
The formula: =COUNTIF(range, criteria)
The formula with variables from our example below: =COUNTIF(D:D,”Gryffindor”)
In this formula, there are several variables:
– Range: The range that we want the formula to cover. In this case, since we’re only focusing on one column, we use “D:D” to indicate that the first and last column are both D. If I were looking at columns C and D, I would use “C:D.”
– Criteria: Whatever number or piece of text you want Excel to count. Only use quotation marks if you want the result to be text instead of a number. In our example, the criteria is “Gryffindor.”
14) COMBINE CELLS USING “&”
Databases tend to split out data to make it as exact as possible. For example, instead of having a data that shows a person’s full name, a database might have the data as a first name and then a last name in separate columns. Or, it may have a person’s location separated by city, state, and zip code. In Excel, you can combine cells with different data into one cell by using the “&” sign in your function.
The formula with variables from our example below: =A2&” “&B2
Let’s go through the formula together using an example. Pretend we want to combine first names and last names into full names in a single column. To do this, we’d first put our cursor in the blank cell where we want the full name to appear. Next, we’d highlight one cell that contains a first name, type in an “&” sign, and then highlight a cell with the corresponding last name.
But you’re not finished — if all you type in is =A2&B2, then there will not be a space between the person’s first name and last name. To add that necessary space, use the function =A2&” “&B2.The quotation marks around the space tell Excel to put a space in between the first and last name.
To make this true for multiple rows, simple drag the corner of that first cell downward.
Few things are as frustrating as dealing with a slow, sluggish computer. When a computer is brand new, it works wonderfully well. Over time, though, its performance can slowly begin to worsen. This happens for a number of reasons, but the biggest culprits are things like spyware, adware and other computer threats that are unwittingly downloaded along with other content while online. You don’t have to download thousands of MP3s, movies or other items to experience these problems, either – nobody is immune to them. Instead of accepting the situation, there are plenty of techniques and strategies that you can use to make it better – a few of the best ones are outlined below.
Strategy #1: Clean Your Computer’s Windows Registry
The biggest cause of slow, sluggish PC performance is errors and problems within its Windows registry. Adware, spyware and other threats usually target the registry, damaging or misplacing important files within it. When it comes to PC cleaning, a daily Windows registry cleaning should be at the top of your list of priorities. However, this should never be done manually – there are too many opportunities for major errors that could seriously damage your PC’s operating system. Instead, invest in a high-quality Windows registry cleanup program and configure it to run once per day – you won’t believe the difference that it makes.
Strategy #2: Remove Unneeded Files
Every time you log on to the Internet or otherwise use your computer, temporary files are generated. They are usually only needed once; however, they don’t disappear on their own. Instead, they accumulate over time until they are cluttering up your computer’s file system and affecting its performance. While it’s possible to remove these files one-by-one, it’s much easier and quicker to use a PC cleaning tool that’s designed for the purpose. Try to do so about one time per week to keep your computer humming along with ease.
Strategy #3: Remove Unneeded Programs
Like many people, you probably download and try out many different programs each month. How many of them do you actually end up using on a regular basis? Chances are, not very many of them. By getting into the habit of uninstalling unused and unneeded programs, you can keep your computer’s file system a lot less cluttered. In turn, your PC’s performance will improve dramatically. You can optimize your computer in this way by using its Add/Remove Programs feature. Its location varies by operating system, but you should be able to find it somewhere in the Control Panel.
Strategy #4: Empty the Recycle Bin
When you click “delete” on a file or a program, it doesn’t go away for good – not immediately, anyway. Instead, it sits in a kind of purgatory in your computer’s Recycle Bin. As things pile up in the Recycle Bin, your computer can start exhibiting some very annoying problems. If sluggish startups and frequent crashes are occurring with increasing frequency – and your computer’s recycle bin is very full – go ahead and empty it. From then on, get into the habit of doing so about one time per week. This small but important strategy can make a huge difference.
Strategy #5: Perform a Disk Defragmentation
Windows isn’t very efficient when it comes to storing files. It actually splits them up, depositing them into whatever spaces are available. The more spaced apart the pieces of a file are, the harder your computer has to work to make them run. The Windows disk defragmentation system tune-up utility works to piece all of those files back together again. The process is a long one, though, and only needs to be done about four times per year. Set it up to run automatically once every three months. By doing so, you’ll be able to keep your computer running in tiptop shape.
When it comes to keeping your computer running optimally, small but regular maintenance is the best way to go. Protecting your PC only does so much; even the most careful Internet users in the world unintentionally download malicious software from time to time. By using basic system tune-up tools, cleaning your computer’s Windows registry regularly, performing regular file-cleaning maintenance and otherwise optimizing your PC, you should be able to keep it in like-new condition for a lot longer. Even if your computer has been performing slowly for some time, beginning this regimen is sure to produce results. In the end, you’ll be able to enjoy a computer that flies along – instead of one that spins its wheels.

We have found the top 11 reason for your PC issues and provided you tips on how to fix them.
Reason 1: Your computer was running for a long time without a reboot.
What is a Boot? What’s a Reboot? Is it the same process as a Start and Restart? There are lots of explanations, definitions, and plain nonsense. Some are great valid technical definitions hard to digest for someone not involved in IT. I’ll give you the super easy answers.
First of all, Boot and Reboot is the same as Start and Restart. Just more “technically inclined” of a phrase.
What it means to you, the User:
Boot/Start is when you turn your computer ON after it was off for a while.
Reboot/Restart is when your computer was already on, and you are manually choosing to reboot it again.
– Cold Reboot/Cold Restart is when you just plain push the Power button until it computer turns completely off.
– Warm Reboot/Warm Restart is when you manually navigate to the Restart option from your taskbar.
What it means to your Computer:
Boot/Start process loads an operating system and starts the initial processes, from the powered-off state.
Reboot/Restart process is usually required after activities that affect functionality: installing, uninstalling, implementing Windows updates, etc. make changes to the PC’s registry and after reboot Windows runs the PC with the new registry entries. ( This is not necessarily the same as a Reset, in which case the BIOS data may not be reloaded.)
So, what’s the deal?
It comes down to organisational skills and discipline. Consider this: very few of the software installations and updates do not require a restart, while others do – and often (Adobe in particular drives me a bit crazy with their updates.) Some of the changes require a force restart, while others just “request” a restart now versus a restart later. And lets be honest, sometimes users like you and me brush it off because we are eager beavers – we have things to do, emails to send and want to save some time now, meaning to restart the computer later… And sometimes that “later” takes place A LOT later. In the meanwhile, there is some unfinished business going on within the PC, especially when multiple updates, patches, and ignored restart requests are being mounted on top of each other.
Practical Advice: Remember not to arbitrarily shut your computer off from the power source. Use cold reboot only if all else fails – improper shutdown is the main cause of disc corruption, and should not be commonly used. Perform a Warm Reboot – Go to Start > Turn Off your Computer > Restart. If you want to be super-sure, go to Start > Turn Off your Computer > Turn Off, and Boot computer manually after a reasonable period of time – 10-20 seconds.
Reason 2: Not Enough of Free Hard Drive Space
Free hard drive space is simply the amount of space on the hard drive that can be written to and that isn’t in use. While free space is used to stores files and data, it is also functions to allow swap file space and virtual memory required for the programs to operate, for example, while creating temporary files.
Practical Advice: Verify that there is at least 20% of free hard drive space, and increase, when possible.
Reason 3: Hard drive corrupted or fragmented
There are several causes for the hard drive to get corrupted. the most obvious being an improper shut down. Many of us don’t take care of this fact and wonder what could go wrong with an improper shut down. But the truth is that most of the time, the sole reason for corrupted hard drives continues to be a sudden switching off the power supply of the computer. Again, consider the situation, that you are having problems with one of your hard disks and there are chances that it is corrupted. May be the reason is a computer virus, but scanning a corrupted drive, can only further complicate the process of recovering the data later. Avoid scanning a corrupted computer hard drive. Let’s get into a little more detail.
When we format our hard disk for the first time, we select one of the file allocation systems, FAT or NTFS. Of course, if you are using Linux, then you will be using ext1, ext2, ext3, etc. Let us consider that while formatting your hard disk, you had selected the FAT 32 format. The FAT (File Allocation Table) is nothing but a database that stores the respective address of each file in your system. A corrupted disk drive may simply mean that the FAT in your system has got corrupted and the computer processor is thus unable to access the files that you want.
Practical Advice: Diagnose and repair your hard drive. (Note, do not do it yourself if you are not familiar with the process described below. Ask a professional IT Tech to assist.
– Run ScanDisk or something equivalent to verify there is nothing physically wrong with the computer hard drive.
– Run Defrag to help ensure that data is arranged in the best possible order.
Reason 4: Too Many Background programs
Remove or disable any startup programs that automatically start each time the computer boots. If you you have a security utility, malware and spyware protection program or an antivirus scanner on the computer, set it up not to scan your computer in the background. Often when these programs begin to scan the computer it can decrease the overall performance of your computer.
Practical Advice: To see what programs are running in the background and how much memory and CPU they are using open Task Manager. Establish a schedule to run your security and other programs that require scanning of your hard drive when you have the lowest activity on the computer.
Reason 5: Your computer is Infected with a Virus or Malware
If you suspect your PC has been infected, you need to scan your PC. Today, spyware and other malware is a big cause of many computer problems including a slow computer. Even if an antivirus scanner is installed on the computer we recommend running a malware scan on the computer.
Practical Advice: Try the free or trial versions of antivirus to scan your computer for malware.
Reason 6: Hardware conflicts and outdated drivers
A hardware conflict occurs when two devices try to use the same resource, such as an IRQ or memory address, producing an error. For example, if a hardware device in the computer shares the same IO port as another device that would result in a hardware conflict. In modern day hardware conflicts are less common because by using plug-n-play (PnP) manages each of the hardware devices installed in the computer for the user.
Practical Advice: Use your computer’s Device Manager to verify that your computer has no hardware conflicts and to troubleshoot, if necessary. If any exist, resolve these issues as they could be the cause of your problem:
– Open the Device Manager, select System from the top of the list, and click Properties.
– From list of resources, you should be able to determine which ones are being used by which devices, and if there is a conflict, which devices are causing it. When you pinpoint the conflict , refer to the specific device’s manual for information on changing configuration to troubleshoot the conflict. If that resolves a problem, there is no need to go to next step, otherwise:
– Remove or disconnect all non-vital devices, such as sound card or CD-ROM from your computer, except for the one that isn’t working. If the device still doesn’t work, in may be plain broken or in the conflict is with a vital piece of hardware, for example, a motherboard.
– If problem is not resolved, it can also be a driver problem. If the driver is flawed or outdated it can interfere with computer communicating with a specific piece of hardware. In this case you may want to contact your computer/device manufacturer for a most recent drivers – most are available for a free download. Even when your older driver is not flawed, a newer driver can improve overall device performance.
– If the problem seems to have been fixed, start adding devices one-by-one. Hopefully the problem will not reappear; if it does, reconfigure that device so that the conflict is eliminated, as in step 2 above.
Reason 7: Your version of Windows (or other platform you may be using) or other software is out of date.
– Make sure you have all the latest Windows updates installed in the computer.
– If you are on the Internet when your computer is slow also make sure all browser plugins are up-to-date.
Reason 8: Computer or processor is overheating
The processor is one of the most energy-intensive and literally hottest components. The electrical current constantly passing through the circuits of a CPU creates heat. ( The temperature of your CPU depends on the model and its usage.) Make sure your computer and processor is not overheating.
Excessive heat can cause a significant decrease in computer performance some processors will even lower the speed of the processor automatically to help compensate for the heat related issues. The optimal temperature range of a CPU generally resides between 70 and 90 degrees Celsius in modern
processors. The smaller the computer, the higher the temperature. Without a fan, some computers may suffer irreparable damage. Make sure your computer’s fan is not flawed, you can also add more fans in addition to your regular power-supply fan.
Practical Advice: Most motherboard manufacturers include CPU temperature-monitoring software. If you are not sure if you have one, contact your computer manufacturer.
Make sure your computer case is clean and fans are not obstructed.
Practical Advice: Use common sense when cleaning your computer
– Turn computer off before cleaning.
– Never apply liquid or solvent liquid onto any computer component. If a spray is needed, spray the liquid onto a cloth and then use that cloth to gently rub down the component.
– Use a vacuum to get rid of dirt and dust around the computer on the outside case.
– Do not use a vacuum to clean inside of your computer. Vacuum generates static electricity. It can damage the internal components of your computer. Instead, we recommend try using compressed air, and then you can vacuum the dust once it makes it way outside of the computer shell.
– Watch out for turns, knobs, wires and plugs. Try not to touch them.
– When cleaning fans, especially the smaller fans within a portable computer or laptop it’s suggested that you either hold the fan to prevent it from spinning. Be careful if you are spraying compressed air into a fan or cleaning it with a vacuum – you may get some “static” from back voltage being generated.
Reason 9: Your PC requires a Memory upgrade
If you’ve had your computer for more than one year it’s likely you’re computer is not meeting the memory requirements for today. Today, we suggest at a minimum the computer has 1GB of memory.
To determine the amount of available system resources, including memory, and performance/usage, open the Task Manager. In the Processes tab you will be able to see what programs are using what resources. In the Performance tab you will have can see an overall picture of all the system resources.
Practical Advice: Find out how much memory you have, then check your computer manufacturer’s website to determine whether there are open memory slots on the motherboard. Compare your current memory with the maximum. From here, you can
- Add new memory in open slots, if you have them or;
- Replace the existing memory with new, greater capacity models.
Reason 10: Old computer
If your computer is older than five years, come to terms that it is likely the age of the computer that is causing it to be slow. Computers progress at an alarming rate as new programs and updates for programs come out their minimum requirements increase and will cause older computers to slow down. If your computer is older than five years we suggest purchasing a new computer or just realise it is going to run slow because it is old.
Practical Advice: Buy a new computer – but consult with IT professional about buying a new PC BEFORE heading to the store.
Reason 11: Hardware Failure
Finally, if your computer continues to be slow after going over each of the above recommendations it’s possible that your computer is experiencing a more serious hardware related issue such as a failing component in the computer. This could be a failing or bad hard drive, CPU, RAM. In this case it may be best and more cost effective to simply buy a new computer…

Bakery and Productions System (BaPS) is a complete manufacturing, order and production management software, (ERP system), specifically designed for bakery, retail and wholesale food businesses.
Our BaPS software is excellent for your sales order processing and includes many features which will benefit your business. Below are some of the features which BaPS includes:
– Fast order entry designed for speed and ease of use
– User can create unlimited multiple deliveries per customer for the same day
– Template orders can be setup to minimise order input time. Template orders may also be used as a customer product availability list where required. This is useful if your customer applies an approved products only, payment regime
– Displays last week quantity during order input, a perfect tool to help your staff up sell
– Customise prices at order time to override your existing pricing structure (permission based)
– Add logos to enable branded delivery notes and invoices
– Intuitive statuses enable you to fast and efficiently determine which daily processes have been completed
– Standing/Permanent orders can be filtered by day of the week
– Copy standing orders to other days of the week at click of a button
– Orders filtered by day, with the option of viewing all orders
For more details please contact us or visit the BaPS section on the website.