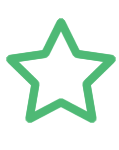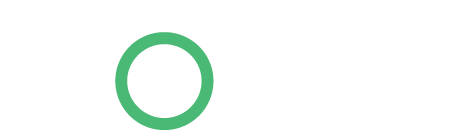Sage 50 accounts is a very popular package used by a lot of small businesses, in this article we’re going to take a look at some timesaving shortcuts that could make your accounting life easier!!
1. Using the F6 key whilst holding down shift allows you to copy the cell above + add one sequential number to the last digit. e.g. cell above is 112567 – then shift +F6 automatically gives you 112568. Ideal for invoice numbering!
2. To globally “agree terms” on all customers going forward:
– Go to settings
– Go to customer defaults
– At bottom of the screen place a tick in terms agreed box
This will save you having to agree terms on every new customer.
The same can be done for suppliers by going to settings and supplier defaults!
3. To close all your Sage screens down in one go: press Ctrl + Alt + Q
4. Don’t have a calculator handy? Use F2 and Sage will bring you one up on screen.
5. Sick of seeing the welcome page on start up?
– Go to Tools
– Go to Options
– Click View tab
– Go to Global settings at bottom of the box – from here you can place a tick in the box to remove the welcome page.
From here you can also set how you would like your opening page on Customers, Suppliers & Bank etc. and turn off all dashboards and process maps, if like me you just want to see the Customer or Supplier lists!
6. Using the “Lock Date” function to stop back posting into prior periods.
– Go to Settings
– Go to Lock Date
– Tick box and enter cut off date for posting
– This will now prompt a message each time you try and post in the period that has been locked and for users without the manager logon they will be denied access.
7. Looking for a quicker route to corrections?
– Go to Company (bottom left)
– Go to corrections (top left)
8. Struggle to see which line is which on Sage?
You can add some colour on alternate lines to all your modules to make things easier to see.
– Go to Tools
– Go to Options
– Click Colours tab
– Click box to right hand side of module name and go crazy with the colours!
– Click ok to save.
Just beware some are quite bright!
9. Want to save time on your VAT return by submitting direct from Sage?
– Go to Settings
– Go to Company Preferences
– Go to the VAT tab
– In here you can enter your user ID, password and contact details and set your E-Submission Credentials. Once done you can submit your vat return straight from Sage direct to HMRC with the press of a button.
10. If your bank payments (or receipts) have the same date and reference on then Sage may default to grouping the transactions together. This makes it much harder to spot on reconciling.
To avoid this:
– Go to Settings
– Go to Bank Defaults
– Untick the Group Bank Transactions box
– Click ok.
11. Here are some more shortcut keys:
F1 – brings up the Sage help screen
F2 – brings up the calculator as already mentioned
F3 – When creating invoices, sales orders or purchase orders, this opens the Edit Item Line window. This displays the information relating to that particular item on the invoice or order.
When creating a customer or supplier receipt, this pays the receipt in full.
F4 – Opens a Quick Reference list containing all reference numbers for a particular box.
F5 – If the cursor is in a monetary box and you press F5, the currency calculator appears and if pressed in a text box, the spell checker appears.
12. Here’s the last of the shortcut keys:
F6 – In batch data entry windows F6 copies information from the field above.
F7 – Inserts a blank line in the row above.
F8 – Deletes the whole line of information.
F9 – Activates the Calculate Net Amount option, which splits the total you enter in the Net box into the net and VAT amounts.
F10 – Not used!
F11 – Opens the Windows Control Panel.
F12 – Calls up Sage Report Designer.
13. You can now archive your data at any point in time. This allows you to quickly and easily compare current year to prior year figures.
– Go to tools
– Go to period end
– Go to archive company
– Enter description/name of archive folder
– Click ok.
This gives you a read only copy of your data which you can access at any time – handy if you have many transactions and need to regularly clear down your audit trail.
14. Would you rather see something useful on opening Sage rather than the bog standard Welcome Page? If so:
– Go to Tools
– Go to Options
– Go to View
– In Desktop choose what you would like to see from the dropdown menu.
15. Entering your customers PO number.
– Go to invoicing
– Click new/edit
– Click on order details tab
– Enter customer PO number in box on screen.
16. If you struggle to remember which reports or layouts you need to use – why not add them to favourites by clicking on the star on the left hand side. Once turned yellow they will appear in your favourites each time you load the section in Sage.
eg – in Suppliers – Aged Creditors Summary – click star and then it will appear in your favourites and save you looking for it each time.
17. Sage will allow you to set up cost codes or departments to see which areas or income streams are most profitable.
– Go to Company
– Go to Department
In here, once set up, you can get a P&L by department as well as figures for the company as a whole.
18. Making sales of services to vat registered customers in the EC? To include in the reverse charge for vat:
– Go to Settings
– Go to configuration
– Go to Tax Codes
– Click T22 – place tick in the box for reverse charge.
You will also need to edit your sales invoice to include the words “this invoice is subject to the reverse charge in the country of receipt”.
19. Pressing Alt and X will quickly export the data from most screens in Sage to Excel.
20. To compare your trading performance to last year:
– Go to Financials
– Go to Comparative Profit & Loss or Prior Year button
– Enter dates you wish to compare e.g. May
– Report will show you figures for this year and last year and any variance.
Article by Beverley Goodall of Evolution Business and Tax Advisors LLP.
Contact 01642 221 331 or email here.